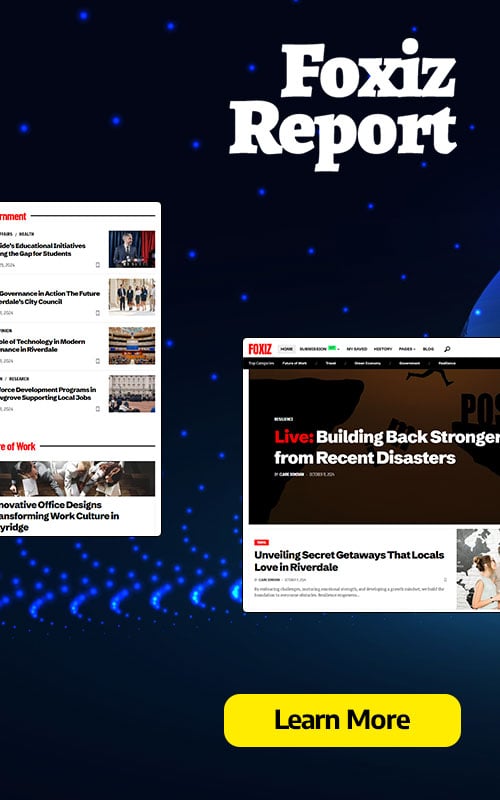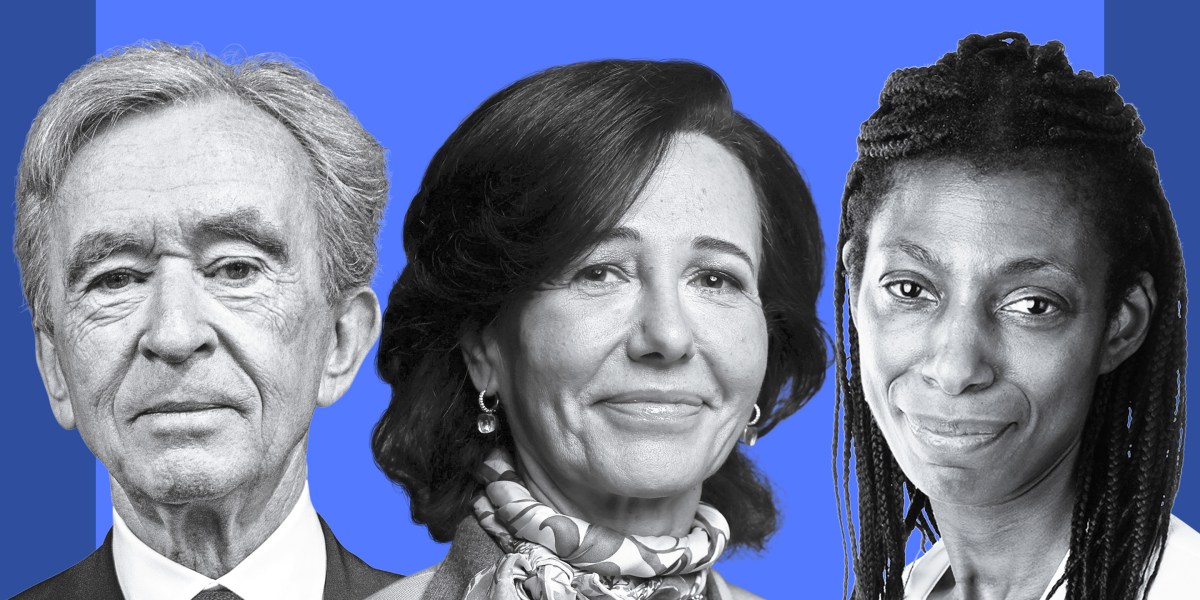Advice before playing
Before you can really play, there are a few things you need to do. Here are some tips for installing everything, because the quest interface is not always the easiest to navigate.
Define your limit. The last thing you want by playing is to meet an object in your room while essentially being blindfolded. Your quest will guide you throughout the process of setting up your border. Roomscale allows you to draw a play space to move freely, stationary when you are motionless. But what happens if you move locations? Or do you want to play a game sitting instead of getting up?
To change your border, press the Oculus button on your right controller (it’s just under the joystick). This reduces the menu at the bottom of the screen (you only have to do so if the menu does not already appear). From there, if you fly over the stopwatch, you can choose the quick setting panel. Then choose Guardian. If you choose stationary, just hit Confirm and you are ready. If you choose Roomscale, this will guide you by drawing a new Guardian border.
Your quest can also support the mapping of the rooms, which uses outdoor cameras to find walls and objects in your space and remember it for later. This makes the movement between smooth and effortless parts, as well as to allow XR features advanced in certain games. You can find information on this feature in the “Environment Configuration” tab of your settings.
Buy games. THE Meta Quest Store is the easiest way to buy games for your helmet, but there are three ways to do so. Whatever option you choose, you must have a payment method in the file (credit card, debit card or PayPal). The browser method is the easiest way to enter these details.
- Navigator: Connect to the store. From there, you can either type the name of the game in the search bar at the top right, or click on “Applications and games” to travel. Once you have chosen a game, there is a blue button to the right of its information page that lists its price. Hit this and it will encourage you to buy.
- Application: Download the Oculus app and log into your account. Click on the Store button at the bottom left and, as with the browser steps, you can scroll or search for a specific title. Once you have clicked on a game, the application uses the same button with a price system at the bottom of the screen. Just click the button, review the payment details and press the purchase.
- Helmet: with the headset on, display the lower menu again. The store icon is orange with a small provisions bag. Click on it and you can browse the games or search. Once you have chosen a game and watch your information page, press the blue button on the right with the price marker to buy.
Note: If the game is free, the blue button will say “Get” rather than list a price. And if you buy the game via a browser or application, you will always have to download it from your helmet. See the next step for instructions.
Download and access your games. Once you have bought a game, you need to download it. If you bought it via the store on your headset, the download should start automatically. Once finished, the button will change to “play” so that you can jump directly.
If you bought the game via the browser or application, go to the store on your helmet and search for the game. The store will list it as “purchased”, but when you click on its information page, the blue button will have gone from the price list to say “download”. Hit this and it will automatically show you the download progression bar.
If your helmet is connected, or at a load station, and in standby mode, you can also use the Oculus application to launch a download on the device. I will use it to take a game on my phone, then I ready to leave when I put the helmet.
To access all your games – both purchased and downloaded – reproduce the lower menu bar by pressing the Oculus button on this right controller. From there, click on the “Applications” button on the right (the one with the nine points). This will show you all your purchases, and you can filter to see those who are installed or those who are not. Click on the game icon and it should be loaded.
Recent your screen. Sometimes you will find that your screen is no longer centered as you wish. Maybe you have removed your helmet to check your phone or drink water, or maybe you are at stake and want to change your orientation. To quickly reset your view, keep the Meta button on the right controller for a few seconds. You will see a small dial appear, and once it fills, the view is reset to the management you are currently looking for.
Check the life of your battery. When it is fully loaded, the quest battery normally lasts about two hours. If you are not sure of the quantity of juice of your helmet, press the Oculus button on the right controller to display the lower menu. On the left, under the clock, is a small battery icon which gives you a rough gauge of your load. If you click on it, it lifts the quick settings screen. Top left is the exact percentage, as well as that of each of your controllers.